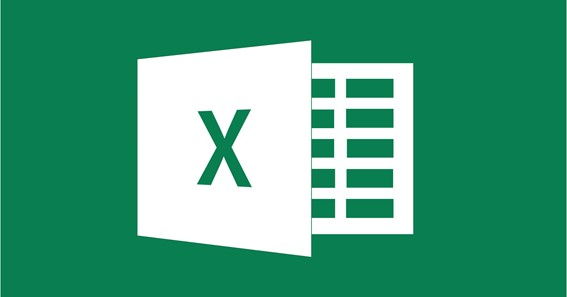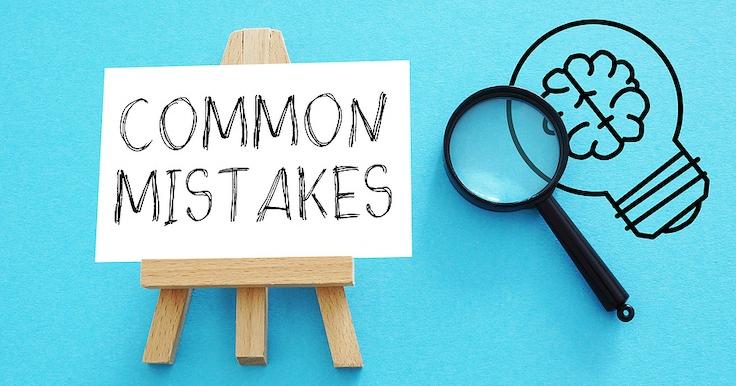Although Microsoft Excel is very user-friendly on various levels, it may be frustrating at times. When users cannot access Excel data effectively due to corruption or other Excel issues, they need to repair corrupted Excel file. If not addressed effectively, such difficulties might result in a significant loss of data and records.
In this article, you’ll get insights on how to repair excel files.
The Cause of Excel File Corruption
Various factors might contribute to the corruption of Excel files. Some of the most prevalent explanations are as follows:
A Version of the Excel File That Is Not Supported
Opening or modifying an Excel file created with an earlier version of Excel, such as Excel 2007, in a later version of Excel may also cause the Excel file to be damaged or corrupted.
Click here – Top Ways on How to Make Video Clearer
An Attack by a Virus or Malware
A virus or malware is one of the most typical variables that might result in the corruption of an Excel file. As a result, antivirus software must be kept up to date at all times.
Excel Files Are Quite Large
The corruption of an Excel file occurs due to storing an excessive quantity of data in it.
System Shutdown That Occurs Unexpectedly
When a machine shuts down unexpectedly, the MS Excel file may become corrupt.
Click here – 5 Reasons To Buy an Air Fryer For Your Home
Bad Sectors on the Hard Drive
It is quite likely that the files saved on the hard drive will get corrupted if the hard disc contains faulty sectors.
Common Ways to Repair Excel Files
The following sections detail the most popular methods on file repair.
Make a Backup of Your Damaged Excel File and Restore It
Backing and restoring files are the easiest methods of repairing damaged Excel documents. Make a new document out of the whole file by restoring it. It will guarantee that everything is restored to its original operating order. Remember, though, that it might take many hours to restore the full excel file. As a result, allow yourself plenty of time to wait.
Re-Enter Data from the Original Excel File
“Copying and pasting” is another term for this technique. All formatting will be preserved in its entirety. The fact that you just need to copy and paste pertinent information rather than perform long and difficult procedures makes it more convenient. However, since this approach does not ensure that every cell will become functional again, you should only use it after personally correcting the problems.
Open the Corrupted Excel File in Any Text Editor of Your Choosing
Depending on whether you opened the original excel file in a word processor or not, the file’s structure may have been altered. As a result, opening the identical file in different software can be beneficial. Consider opening the file in Notepad and cutting and pasting individual cells until the whole book is neat and orderly. Take notice that the method will be time-consuming and need a significant amount of human effort.
How to Repair Excel Files with Repairit
You can now repair corrupted Excel file on your Windows PC with the help of Wondershare Repairit. Installation of Wondershare Repairit and subsequent use of its intelligent three-step approach to repair your documents is recommended if your files are also corrupted or damaged.
Step #1: Open Repairit and Import Your Corrupted Files
Navigate to the “File Repair” area on the left-hand side of the screen and click on the “Add” button. Using this method will open a browser window, which will allow you to go to the place where your infected files are stored. You may pick and load numerous documents into Repairit at the same time.
Through the use of Repairit’s batch processing capability, you may load a large number of documents in various formats and fix them all at the same time.
After your files have been properly imported into Repairit, the program will allow you to inspect their contents. Along with showing specific icons for Word, PDF, Excel, and PowerPoint files, you can also see the files’ names, sizes, and locations from this screen.
It is possible to delete any files you have accidentally submitted by clicking on the trash symbol underneath their description on the page where they were uploaded. By selecting the “Remove All” option at the bottom of the screen, you may erase all of the files in one go. Aside from that, you can also use the “Add” button located on the bottom panel to import any other document into the program.
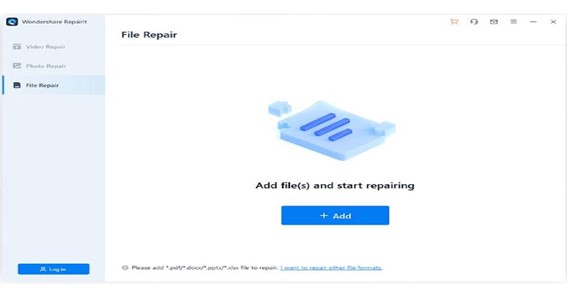
Step #2: Begin the Process of Repairing the File
Once your documents have been uploaded to Repairit, you can begin the repair process by clicking on the “Repair” option at the bottom of the page. The program will scan the papers that have been loaded and correct any small or big errors discovered.
You can monitor the status of the fixing procedure for any file on Repairit, and you can even cancel the process if you so choose. Additionally, the interface will inform you of the files that have already been fixed, those that are being scanned, and those waiting to be repaired.
If Wondershare Repairit detects that the file repair procedure has been finished, it will alert you by presenting a relevant question on the screen. A pop-up notice will display, alerting you of the number of files that have been successfully repaired. The files that have been properly fixed will have a “Completed” indication next to their icon next to their name.
If a document has been badly contaminated and is not being restored, you will also be informed of this. In this situation, you may get in contact with a professional by clicking on the appropriate link on the interface. You may upload the highly damaged file and explain the current situation to get help from a professional.
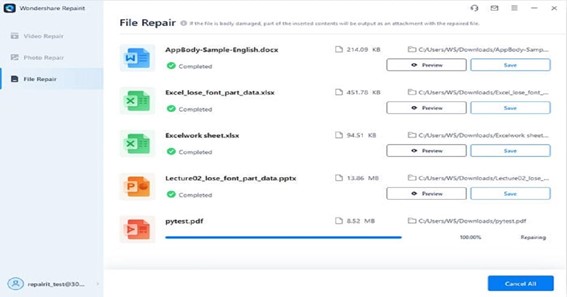
Step#3: Examine the Findings and Save the Files That Have Been Fixed
Once the fixing procedure is complete, you may preview any file by clicking on the “Preview” button that appears next to its icon. You will be able to see the outcomes of the mending procedure before you save any documents in this manner.
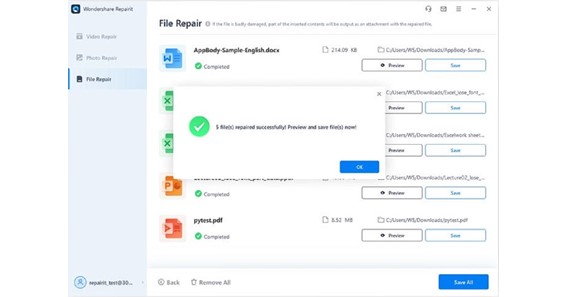
Conclusion
To avoid corruption in your Excel files, you should take preventative measures. Therefore, always shut down your system correctly, check your hard drive for problems regularly, properly end the Excel program, and keep an eye on the size of the Excel file.
If your Excel file becomes damaged and cannot be opened, you may resolve the problem by running the Repairit program.